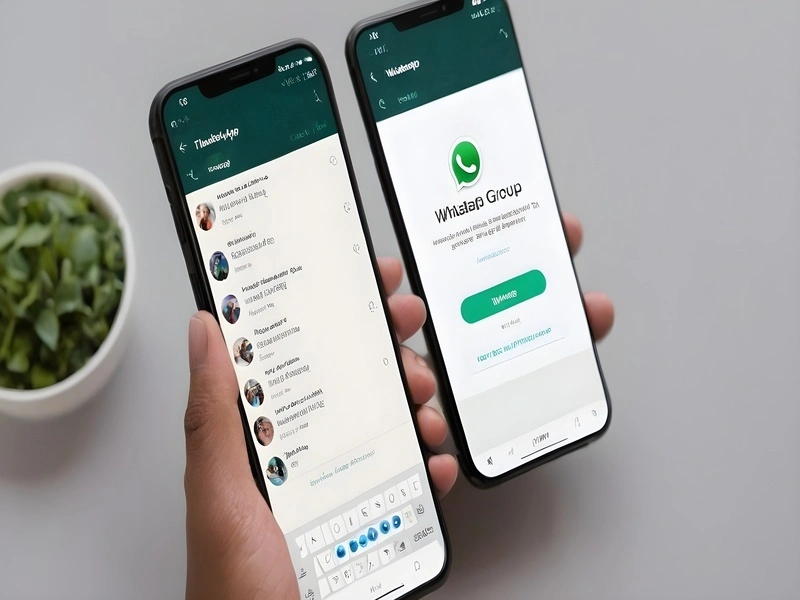The article provides a concise guide on how to create WhatsApp group on PC, iOS, and Android devices. It outlines step-by-step instructions for group creation and deletion. Whether using a computer or mobile device, users can easily follow the article to manage their WhatsApp groups efficiently.
How to create WhatsApp Group on iPhones
To create a WhatsApp group on iPhones, follow these step-by-step instructions:
First step: Open WhatsApp
- Unlock your iPhone and find the WhatsApp icon on your home screen.
- Tap on the WhatsApp icon to open the application.
Second Step: Navigate to Chats
- Once in the app, navigate to the “Chats” tab at the bottom of the screen.
Third step: Start a New Group
- In the top-right corner, tap on the “New Chat” icon. It looks like a pencil inside a square.
Fourth step: Select “New Group.”
- From the options, choose “New Group.”
Fifth step: Add Participants
- Tap on the contacts you want to add to the group. A checkmark will appear next to the selected contacts.
Sixth step: Create a Group
- Once you’ve selected all the participants, tap on the green checkmark at the bottom right.
Seventh step: Set Group Name and Photo
- Enter a name for your group in the “Enter group subject” field.
- You can tap the camera icon to set a group photo from your camera roll.
Step Eight: Create the Group
- Click the “Create” button to finalize and create your WhatsApp group.
- Your WhatsApp group is now completed, and you can start chatting with the participants.
Read also: Is WhatsApp safe for sending private photos?
How to create WhatsApp Group on Android devices
Creating a WhatsApp group on Android devices is a straightforward process. Follow these step-by-step instructions:
Step one: Open WhatsApp
- Unlock your Android device and locate the WhatsApp icon on the home screen.
- Tap on the WhatsApp icon to open the application.
Step two: Navigate to Chats
- Once inside the app, navigate to the “Chats” tab. This is usually located at the bottom of the screen.
Step three: Start a New Group
- Look for a button to start a new chat or create a new group. It is typically represented by a floating action button, which looks like a chat bubble or a “+” sign. Tap on it.
Step four: Select Participants
- Choose the contacts you want to add to the group by tapping their names.
- Selected contacts will have a checkmark next to their names.
Step five: Create a Group
- Once you’ve selected the participants, look for a button that says “Next” or “Create.” Tap on it.
Step six: Set Group Name and Photo
- Enter a name for your group in the “Enter group subject” field.
- Click the camera icon to set a group photo from your phone’s gallery.
Step seven: Create the Group
- Click the “Create” button to finalize and create your WhatsApp group.
Your WhatsApp group is created, and you can start sending messages and media to the participants. The group will appear in your Chats tab, and you can access it anytime to manage settings, add new members, or customize the group further.
Read also: How to Login and Use WhatsApp Web on Your Computer
How to Create WhatsApp Group on PC
Creating a WhatsApp group link on a PC involves using the WhatsApp Web feature. Follow these steps to generate a WhatsApp group link:
1st: Open WhatsApp Web
- Open your preferred web browser on your PC and go to WhatsApp Web.
- You’ll see a QR code on the screen.
2nd: Scan QR Code
- Open WhatsApp on your smartphone.
- Go to the Chats tab and click the three dots in the top-right corner.
- Select “WhatsApp Web” & scan the QR code displayed on your PC screen with your phone’s camera.
3rd: Access the Group
- Once connected to WhatsApp Web, locate the group you want to create a link with.
4th: Group Settings
- Click on the group name to open its settings.
5th: Generate Group Link
- You’ll find an option like “Invite to Group via Link” or similar within the group settings.
- Click on this option to generate a unique link for your WhatsApp group.
6th: Copy the Link
- Once the link is generated, you will usually have an option to copy it. Click the copy icon, select the link, and use the keyboard shortcut (Ctrl+C on Windows or Command+C on Mac).
Now, you have completed a WhatsApp group link on your PC. You can share this link with your friends and others, allowing them to join the group directly by clicking on it.
Remember to be cautious with group links; they can be shared publicly, and anyone with the link can join the group. You can also reset or revoke the group link from the group settings to control access.
Read also: How to delete Instagram comments from Your PC, iPhone or Android
How to Delete a WhatsApp Group?
To delete a WhatsApp group, follow these steps:
Open WhatsApp
- Unlock your device and open the WhatsApp application on your phone.
Navigate to the Group
- Go to the Chats tab and find the group you want to delete.
Access Group Settings
- Tap on the group name to open the group settings.
Scroll Down to Options
- Scroll down within the group settings until you find options for managing the group.
Delete Group
- Look for an option like “Delete Group” or “Exit Group,” depending on your role in the group.
- If you are the group admin, you might see an option to “Delete Group for Everyone.” If you’re not the admin, you might see “Exit Group.”
Confirm Deletion
- Confirm your decision to delete the group by tapping “Delete” or “OK.”
If you are an admin and choose “Delete Group for everyone,” the group will be deleted for all members, and they will be notified about it. If you select “Exit Group” as a regular member, you will leave the group, but it will still exist for other members.
Remember that deleting a group is a permanent action that cannot be undone. If you want to remove the group for yourself but not for others, choosing “Exit Group” is the appropriate option.
Read also: How to Leave Instagram Group Chat: Easy Steps
Conclusion
I hope you understand how to create Whatsapp group on iPhones, Android, and PCs. Whether you’re using an iOS, Android, or PC, the steps are user-friendly and accessible. The process empowers users to stay connected, fostering seamless communication within their social or professional circles.