WhatsApp Web extends the mobile app’s functionality to your computer, allowing you to send and receive messages directly from a web browser. It mirrors your phone’s chats in real time after scanning a QR code for easy setup. The interface is similar to the mobile version and supports text, media, documents, and group chats.
It’s especially useful for professionals who work on desktops, as it streamlines communication and boosts productivity. However, it requires both a phone and a computer to be online and lacks full calling features. Security is strong with end-to-end encryption, but users should log out on public devices to stay safe.
Overall, WhatsApp Web is a convenient, secure, and efficient way to manage chats from your computer.
WhatsApp web is a computer-based extension web version of WhatsApp. You can receive and send messages synced between your phone and computer browsers and view them on both devices. To use the App, you have installed it on your mobile and signed to your account. Once you sign up, you can start using the WhatsApp web on your computer.
WhatsApp is a cross-platform instant messaging application (mobile version) capable of sending text messages, calls, videos, and more. Web WhatsApp is finally out for iPhone users. After a long wait, WhatsApp has launched a web client for iOS users. Earlier, WhatsApp was initially made available through web browsers in January 2015 only for Android, Blackberry, and Windows Phone users.
Now, it is available for iOS users through which users will be able to synchronize WhatsApp with laptops and desktops. WhatsApp for the web is available for iPhone users and will now work with Safari on Mac. It introduced the latest features with this WhatsApp web version. Here is a step-by-step process for setting up and using the web WhatsApp version for iPhone users. Look at it!
Read Also: How to Create a WhatsApp Group on iPhones, Android, and Desktop
What is WhatsApp Web?
It is the web version of WhatsApp that users receive and send messages from computer browsers. This is a great cross-platform messaging web app that allows users to communicate with each other without SMS charges.
WhatsApp stays connected with contacts while on your computer.
To use the App, install it on your smartphone and sign into your account. Once logged in, you can start using WhatsApp Web on your computer.
Easy Steps to Use WhatsApp Web on iOS
Web WhatsApp is now available for iOS users, and you must wait to use this web version. You must be excited to get this web version on your desktop or laptop. That’s why we’re here with easy steps to verify web WhatsApp on your iPhone and check if you can access the latest features of web WhatsApp on your iPhone.
First, open WhatsApp on your iPhone.
Click Settings, and if there is a WhatsApp Web setting option, you can activate the web version on your iPhone.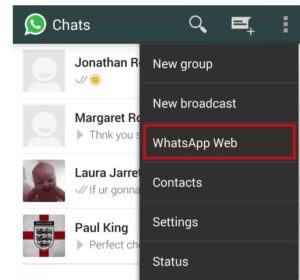
If your iPhone has that option, you must visit the website from your PC using the Google Chrome browser, where WhatsApp Web is available.
A QR code will pop up on your PC screen. Now, the application must launch a QR code scanner that allows you to start scanning. Point your phone’s camera at the QR code on your PC screen.
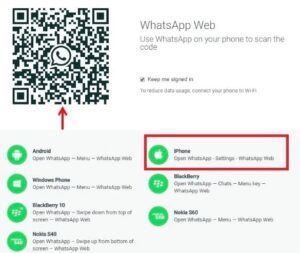
Scan the QR code displayed on web WhatsApp using your phone camera, and you will be automatically logged into WhatsApp on the Web.
You have now successfully added WhatsApp to the web WhatsApp client on your iPhone.
That’s all, and you’re done!
Note: If you face any problem (like the web WhatsApp option not present in settings), then make sure you have installed the latest version of WhatsApp on your phone.
Features of WhatsApp Web
Web WhatsApp is currently available for iPhone users. There are some advantages of using WhatsApp on the Web. Here are some of the features of the web WhatsApp interface that allow you to do the following things
- You can mute an individual chat and mark a conversation as read or unread.
- You can easily back up videos and share locations.
- The web version allows better support for voiceover and automatic loading of old messages.
- The web WhatsApp interface gives more control over chats and group conversations.
- You can edit your profile photo and status message.
- Users can choose to delete and archive chats when settings show overflow.
- It allows users to archive, mute, and exit group chats.
Click here: QR Code Scanner.
This is the easiest way to set up web WhatsApp on your iPhone to sync your accounts and chats to web WhatsApp directly. This guide helps you connect your web browser to your iPhone’s new version of web WhatsApp. Follow these simple steps and use web WhatsApp on your iPhone. Enjoy!!
Read Also: Is WhatsApp safe for sending private photos?
How to WhatsApp Web Linking with Smartphone?
Step 1: Download WhatsApp application for smartphone
To link web WhatsApp, a smartphone with the WhatsApp application is required. If you still need to install it, check your smartphone’s app store to download the Whatsapp Messenger package. It is important to have the latest version so that all features are supported
Step 2: Configure WhatsApp on your smartphone
Once the WhatsApp application is downloaded, you must open it on your smartphone. Enter your phone number to start connecting. If you want to transfer messages from the old phone to the new one, select the “Transfer Messages” option and follow the instructions to complete the setup.
Step 3: Enable Whatsapp Web Features
Once you set up your phone, you can use the web WhatsApp tool. Open the Whatsapp application on your phone and go to the settings menu. Select the web Whatsapp option. Now, open the web page http://web.whatsapp.com on your computer and scan the QR code with the reader on your smartphone. Once you read the code, you will already be connected to the WhatsApp website.
How do you Configure and use WhatsApp Web on a Computer?
WhatsApp has always been essential for staying connected with family and friends. With the arrival of the new web version of the application, it is also possible to keep it open while working.
Web WhatsApp is straightforward to set up and use. All you need is a device with WhatsApp installed and an internet connection. Make sure your WhatsApp installation is up to date before you begin:
Step 01: Once you have installed and run the desktop app, you should see a QR code on your PC
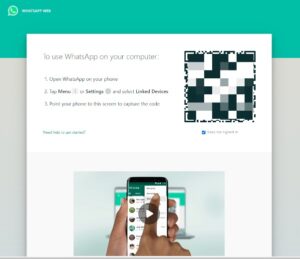
Step 2: Start WhatsApp on your smartphone.
Step 3: Tap settings on your iPhone. You will find the setting at the bottom right of the screen, and on Android, tap the three-dot menu.
Step 4: Right off your account name and tap the QR code icon.
Step 5: Scan the QR code on your computer screen. On Android, tap the scan code tab at the top, and on iPhone, tap scan at the bottom of the page.
Step 6: Point the phone camera at the QR code in WhatsApp on your computer.
Step 7: If you are a new user on the desktop, you will see the device login detected pop-up, tap continue, and tap link a device.
Step 08: Confirm WhatsApp web connection
You can access WhatsApp’s web version after completing the previous steps. You can send messages and share photos, documents, and files from one place. This feature lets you receive notifications of your messages, so you’ll work more efficiently. Also, web WhatsApp allows you to use multiple accounts on one device, which is an advantage when working with teams.
Why Use Whatsapp Web?
Increase productivity in the workplace.
Using web WhatsApp is a great way to increase productivity at work. This tool syncs the original app’s chat to a computer so users can write messages, share content, and make calls directly from their computer. This allows users to continue their conversations, even when their phone connection is limited.
Access advanced features
In addition to the flexibility and convenience it offers, web WhatsApp offers a set of advanced features that enhance productivity. Some of these advanced features are support for writing lists, an advanced formatting tool, clip art, and the ability to create links with one click. These features are designed to make sharing information with others easy and efficient.
Share files securely
Another benefit of using web WhatsApp is that shared files will be protected with an extra layer of security. This means that when users share files such as images or documents, they are automatically compressed to a smaller size, so they don’t take up as much space. This ensures that the shared file is secure and does not expose itself to the risk of being hacked.
Advantages and Disadvantages of WhatsApp Web
Advantages
WhatsApp offers many benefits to web users who want to communicate quickly and easily. This app allows users to share photos, videos, documents, and other files. You can send messages to groups or ads. Also, users can edit messages on the fly. This allows them to change the message sent if there is any incorrect information.
Another great advantage of this application is that it can be used on any device with an internet connection. Users can be on different computers to keep in touch. It makes it easier to stay on top of incoming messages and calls.
Finally, web WhatsApp is a free tool integrated into the WhatsApp platform. This saves the user time and effort, as there is no more application to download to communicate with WhatsApp contacts from any device.
Disadvantages
A major disadvantage of this app is that there needs to be support to connect the app with other apps like Skype or Messenger. This means that users have to access their contacts and other messages manually. Some people also need help with the slow loading of web WhatsApp.
Also, Whatsapp is based on the desktop version of the web website. This may limit some features available in the mobile application. For example, users cannot crop or compress a photo from the desktop app.
Finally, users must log in whenever they open the app on another device or browser. This can be uncomfortable for some people. This means all notifications and messages will be lost when the browser closes or the device changes.
Frequently Asked Questions about WhatsApp Web
How can I use WhatsApp Web?
Web WhatsApp is enabled for iPhone users running iOS 8 or higher and Android users running Android version 4.0 or higher. If these requirements are met, then using web WhatsApp is very easy. First, you need to access the WhatsApp website on any compatible device. After that, you must open the WhatsApp mobile application on a smartphone and press the “Options” button from the message file.
Then tap “web WhatsApp” and scan the QR code with the previously used device. Once the QR code is scanned, the WhatsApp mobile app device will be linked to the web browser, and all the messages will be viewed on the computer screen.
How to disconnect WhatsApp web from a device?
To disconnect web WhatsApp from a device, you must enter the WhatsApp mobile application on a smartphone. Then, press the “Options” button from the message archive, followed by “web WhatsApp” to see the list of device connections. In this list, select the device you want to disconnect and press the button with a gray arrow on the left, where you will be asked if you want to disconnect it. If you confirm the choice, the Device Connection will no longer appear.
Can you send files from WhatsApp web?
Yes, WhatsApp web users can send files up to 100 MB. These can be audio, video, PDF, Word, or image. To send a file, the first thing to do is press the “Add attachment” button in the box at the top left of the screen.
The file can then be chosen from the Local File List, Desktop, Photo Library, Drive Documents List, Dropbox, OneDrive, and more. Once the file is selected, press the “Send” button to complete the task.
Now that you better understand the web WhatsApp interface and how to connect, we’re sure you’re ready to share content, make calls, and stay associated with family and friends. Enjoy connecting to web WhatsApp!

